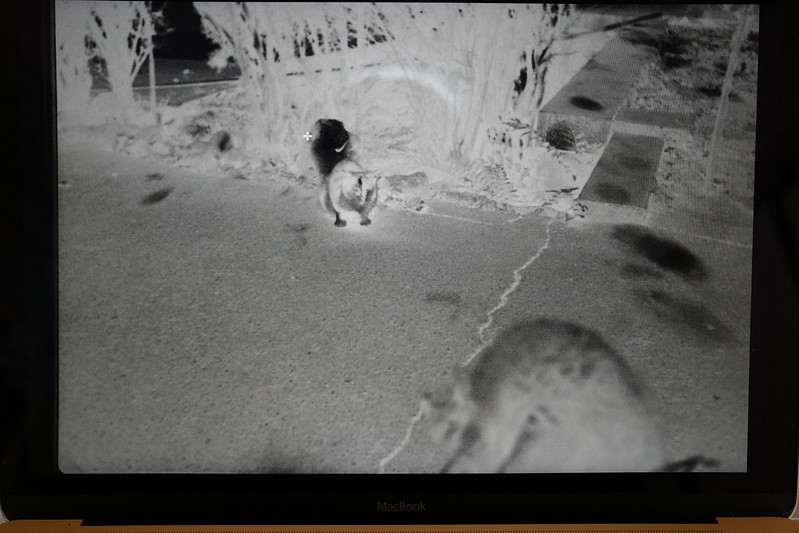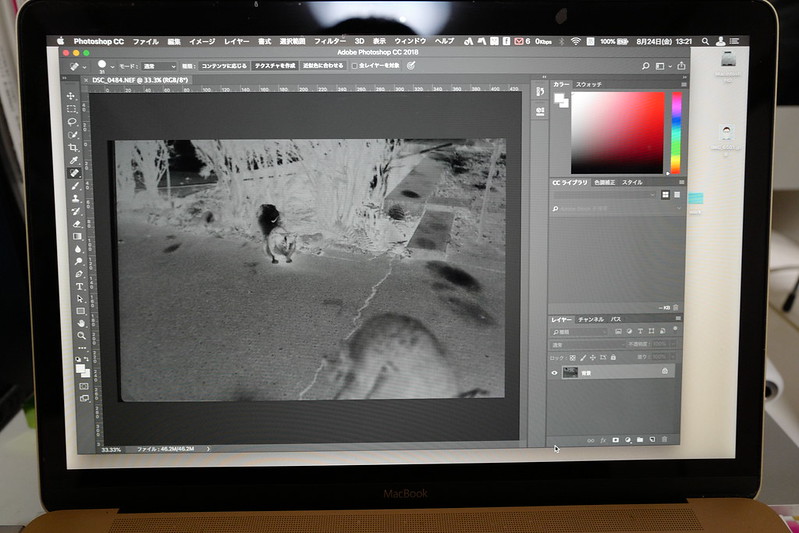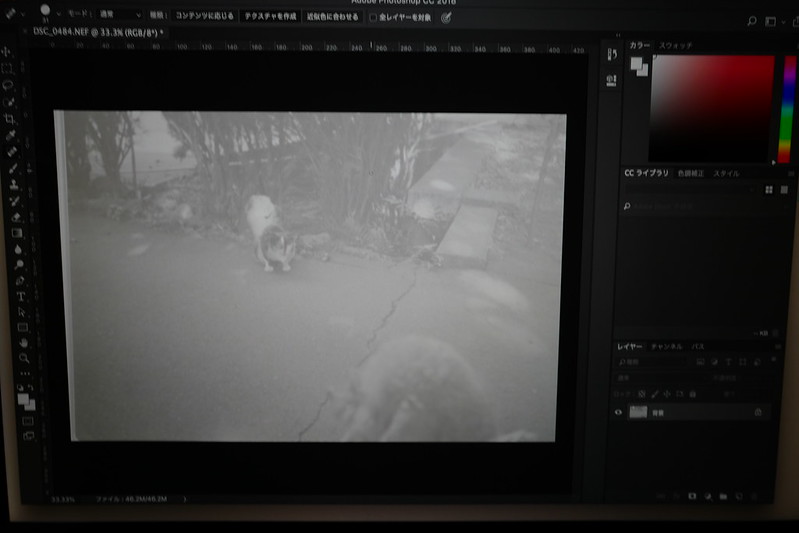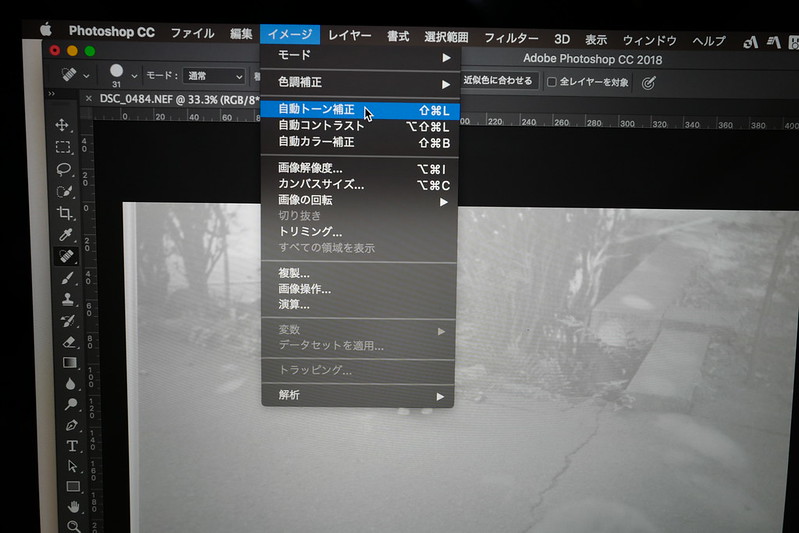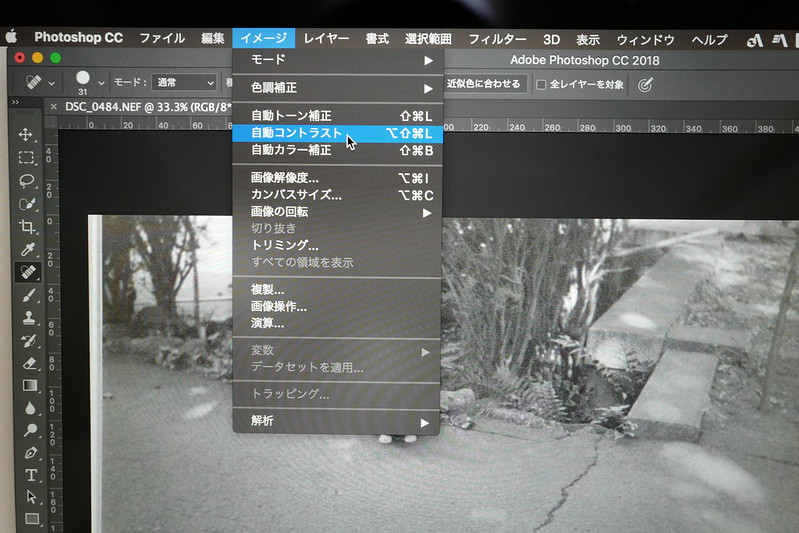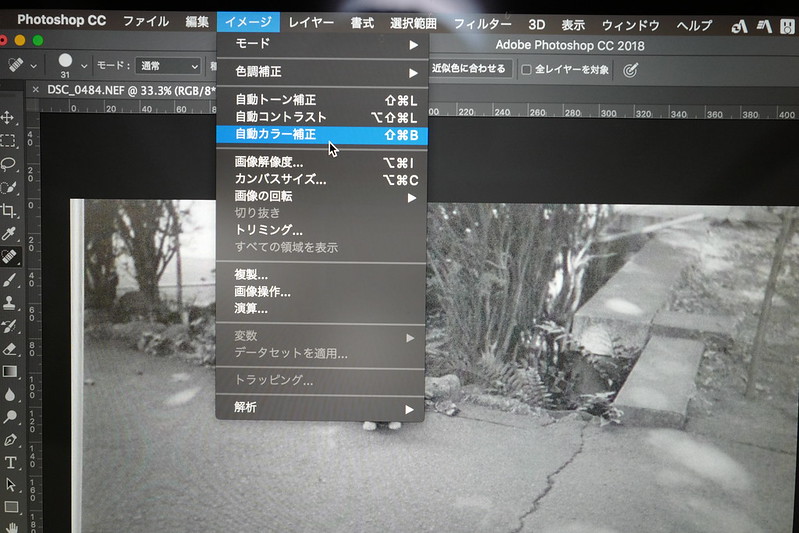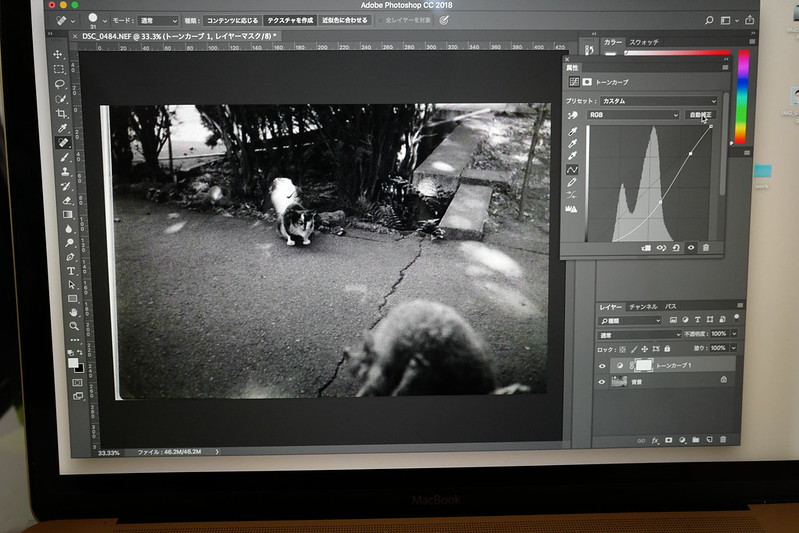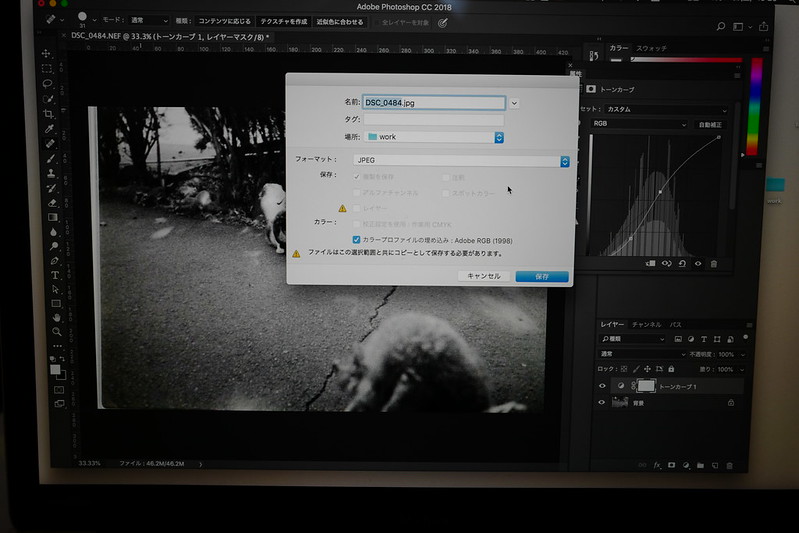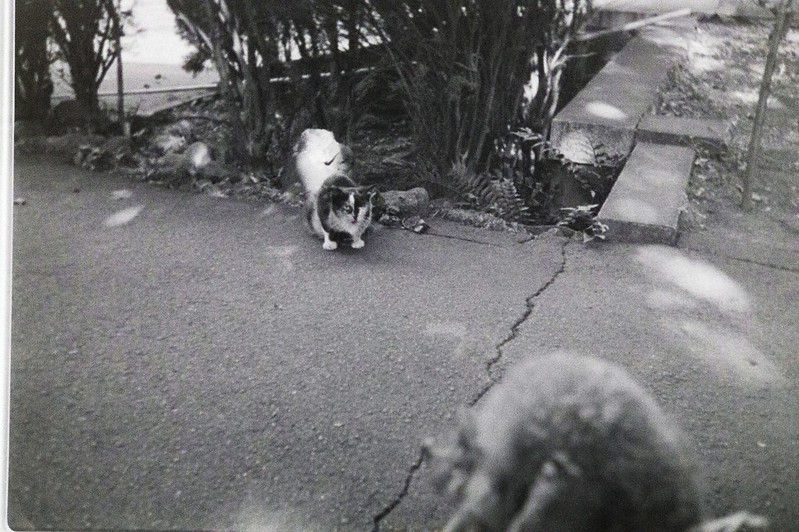ということで、フィルム現像後のデータ化を自製すべく導入したNikon ES-2。
リバーサルフィルムで試してみたところ、これはなかなかよろしぃ〜ではないのっ!と。
思ってた以上の仕上がりにかなり満足なのです。 となると次に試してみたくなるのはネガフィルム。 カラーネガはビックカメラのiPhone転送でデータ化も楽なんで、次はモノクロネガに挑戦してみようと。
まず、単純にモノクロネガフィルムをそのままES-2を使ってデータ化するとこの通り。 ネガだけに階調が反転しており、このまま保存しても写真としては意味を成さないのです。
Nikon D850だとES-2で撮影した画像をそのままカメラ内のフィルターで階調反転させる機能があるらしいですが、Nikon Dfにはそんな機能は付いていなく......。 ってかそれくらいのレタッチ機能であればファームウェアアップデートで全機種対応してもらいたいですがねぇ〜Nikonさんっ!!
DfのSDカードから画像をMacに転送した後、Photoshop等のレタッチアプリで階調を反転させなければなりません。
ちなみにボクの環境ではMacbookとPhotoshopを使用しました。
Photoshopに画像を読み込んだ後、イメージ→色調補正→階調の反転でネガからポジに反転させます。
するとこんな感じに階調反転。 でもなんか磨りガラス越しにみているみたいな感じ...(^^;)ハハハ。
これはトーンを変えることでクッキリと画像を浮かび上がらせることができます。 同じく、イメージ→自動トーン補正で。
すると濃淡がよりハッキリとしてきます。
さらにイメージ→自動コントラストで調整。
先ほどのよりも締まった感じに。
今回はモノクロなんで意味ないですが、カラーネガの場合はイメージ→自動カラー補正を試してみても良いかも。
さらにもう少し濃淡をハッキリさせたく、トーンカーブを弄って好みの階調に修正します。
好みな感じに仕上がったら保存。
最初手前のモノはなんなんだ?と思いながら作業を進めてたんですが、うちの小春さんだったのね...(^^;)ハハハ。
この時のモノクロネガをいくつかレタッチした結果がこちら。
ちなみに今回はRAW現像からレタッチしたんだけど、さほど拘りがないサービス版のプリントでも充分!という貴兄にはjpegだけで撮影して、それをレタッチでも良いかも。 また、今回はできるだけ手間暇かけることなくを第一としたんで、ほとんどPhotoshopの自動化項目でレタッチしてます。 より追い込みたい貴兄は個々のトーンカーブ、コントラスト、カラーの機能を弄くり倒して自分自身の好みを作り上げて下さい。